
اگر جزو آن دسته افرادی باشید که بیشتر کارهایتان را با لپتاپ و کامپیوتر انجام میدهید، حتماً ضرورت و سهولت استفاده از نسخه تحت وب پیامرسان واتساپ را بهخوبی درک میکنید. استفاده از تلفن همراه حین کار با لپتاپ میتواند تمرکز شما را مختل کند، از سوی دیگر، برای ارسال برخی اسناد و فایلهای که در داخل لپتاپ موجود هستند، استفاده از نسخه تحت وب خیلی آسانتر است. تمام این موارد باعث شده تا استفاده از این نسخه برای افزایش بهرهوری کاری ضروری باشد. با این حال، راهها و ترفندهای مختلفی برای استفاده آسانتر و کارآمدتر از نسخه تحت وب واتساپ نیز وجود دارد. در این مقاله قصد داریم به معرفی چند مورد ترفند واتساپ وب بپردازیم.
برای اینکه بتوانید بهترین استفاده را از نسخه تحت وب واتساپ داشته باشید، باید برخی کلیدهای میانبر کیبورد را بهتر یاد بگیرید. استفاده از این کلیدها به شما کمک میکند تا تمام کارها را خیلی سریعتر و راحتتر انجام دهید.
در ادامه لیستی از کلیدهای میانبر در محیط تحت وب واتساپ را به شما معرفی میکنیم:
Ctrl + Alt + Shift + U: نشانهگذاری به عنوان خوانده نشده
Ctrl + Alt + Shift + M: بیصدا کردن
Ctrl + Alt + E: آرشیو کردن چت
Ctrl + Alt + Backspace: حذف کردن چت
Ctrl + Alt + Shift + P: سنجاق کردن چت
Ctrl + Alt + / (forward slash): جستجو
Ctrl + Alt + Shift + F: جستجو در همین چت
Ctrl + Alt + N: صفحه چت و گفتگو جدید
Ctrl + Alt + Shift + N: ایجاد گروه جدید
Ctrl + Alt + P: صفحه پروفایل و دربارهی شما
Ctrl + Alt + , (comma): تنظیمات
چت کردن و ارسال پیام بدون استفاده از ایموجی و شکلکها تکمیل نمیشود. این شکلکها واقعاً بخش مهمی از فرآیند تلاش برای بیان احساسات از طریق کلمات را شامل میشوند و در این زمینه به ما کمک میکنند. ولی اگر جزو کاربران نسخه تحتوب و یا اپلیکیشن ویندوز واتساپ بوده باشید، حتماً میدانید که تغییر حالت دستها از روی صفحه کلید به روی موس (Mouse) برای ارسال یک ایموجی چقدر دشوار و خستهکننده است. شما باید با موس روی بخش ایموجیها کلیک کرده و سپس شکلک مورد نظرتان را پیدا و ارسال کنید. خوشبختانه، ترفند و راهحل سادهتری برای انجام این کار هم وجود دارد که در ادامهی این مقاله پیرامون ترفند واتساپ وب به آن میپردازیم.

زمانی که همچنان مشغول تایپ کردن پیام خودتان با کیبورد هستید، تنها کافی است که : (دونقطه) را به همراه ۲ حرف اول اسم ایموجی مورد نظرتان را تایپ کنید تا لیستی از ایموجیهای مرتبط برای شما نمایش داده شود. البته یادتان باشد، طبعاً باید ۲ حرف اول نام آن ایموجی به انگلیسی را تایپ کنید. مثلا در عکس زیر ما سعی کردیم با نوشتن حروف اول کلمهی thumb (انگشت شست)، ایموجیهای مرتبط را لیست کرده و به شما نمایش دهیم.
بعد از اینکه لیستی از این شکلکها برای شما نمایش داده شد،میتوانید با استفاده از جهتهای کیبورد روی آنها عبور کرده و گزینه مورد نظرتان را انتخاب کنید. در انتها، با فشردن دکمه Enter، انتخاب شما قبول شده و ارسال میشود.

علاوه بر این، شما میتوانید با فشردن دکمههای Shift+Tab، به پنل ایموجیها، GIFها و استیکرها دسترسی پیدا کنید. برای انتخاب میان این ۳ گزینه، باید دکمههای Shift+Tab را مجدداً بفشارید. برای انتخاب میان گزینههای موجود در هرکدام از لیستها هم میتوانید از دکمههای جهت روی صفحه کلید استفاده کنید.
برای استفاده از برخی از ایموجیها نیازی به وارد کردن ترکیب : (دونقطه) و اسم ایموجی نیست. یکی از ویژگیهای دیگر نسخه تحت وب واتساپ این است که حروف و شکلکهای نوشتاری قدیمی و کلاسیک را بهصورت خودکار به ایموجیهای امروزی تبیدل میکند. از این لینک میتوانید لیست مفیدی از این شکلکهای کلاسیک و طریق نوشتن آنها را مطالعه کنید.

استفاده از این ایموجیها در ابتدا شاید کمی دشوار و زمانگیر باشد، ولی اگر برای مدتی بیشتر تمرین کنید، بدون شک تاثیر خیلی زیادی در سرعت کار کردن شما در محیط واتساپ خواهد داشت.
با این حال، تبدیل خودکار حروف به شکلک و ایموجیها گاهی اوقات میتواند خیلی اذیتکننده و مزاحم باشد. ولی نیازی نیست نگران این موضوع باشید، چراکه راهحلی برای غیرفعال کردن این ویژگی وجود دارد. تنها کاری که لازم است انجام دهید، استفاده از WhatsApp Emoticon Preserver است.
یادتان باشد، بعد از انجام این کار همچنان ایموجیها روی صفحه شما نمایش داده میشوند، ولی گیرنده پیام آنها را به صورت متن ساده دریافت خواهد کرد.
خیلی از شما ممکن است چند سیمکارت داشته و بنابراین چند حساب کاربری واتساپ داشته باشید. همانطور که احتمالاً میدانید، شما نمیتوانید چند تب را در مرورگر خود باز کرده و در هرکدام یک حساب کاربری جداگانه را وارد کنید. یکی از کاربردیترین موارد ترفند واتساپ وب به همین موضوع اختصاص دارد.
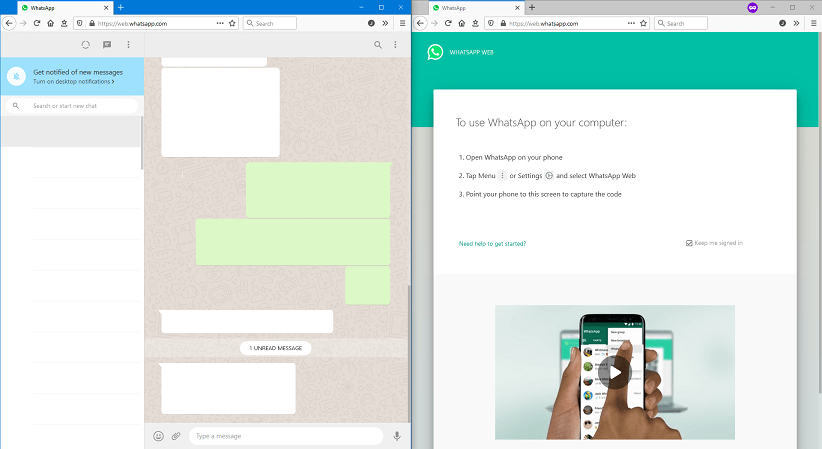
بهترین روش برای استفاده از چند حساب کاربری واتس اپ تحت وب روی یک لپتاپ این است که از یک مرورگر جداگانه و یا از صفحات امن Incognito استفاده کنید. از این روش میتوانید برای استفاده همزمان از بیش از یک حساب کاربری استفاده کنید. بنابراین، اگر با استفاده از مرورگر گوگل کروم وارد حساب کاربری واتساپ خود شده اید، بهتر است یک صفحه در حالت Incognito نیز باز کنید و در آن صفحه مجدداً وارد حساب کاربری جدید دیگری شوید. توصیه دیگر ما نیز این است که از مرورگرهای جایگزین دیگری مثل Firefox، Microsoft Edge و یا … استفاده کنید.
با این حال، این موضوع یادتان باشد که در صفحات Incognito تنها برای یک ساعت میتوانید در حساب واتساپ خود لاگین بمانید. چراکه بعد از ۱ ساعت بهصورت خودکار از حساب خارج میشوید و مجدداً باید برای ورود اقدام کنید.
تا زمانی که تیک آبی را فعال کرده باشید، مخاطبان میتوانند زمان دقیق خواندن پیامها را در WhatsApp خود ببینند. اگر میخواهید این ویژگی را غیرفعال کنید، میتوانید آن را در تلفن همراه خود خاموش کنید تا رسید خواندن (تیک آبی) برای مخاطب شما ارسال نشود. با این حال، ترفند جذابی هم در محیط واتساپ تحت وب برای انجام این کار وجود دارد.
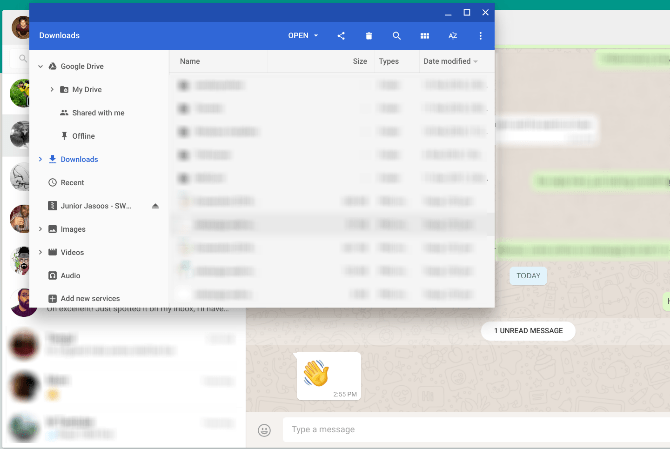
برای اینکه بتوانید ارسال رسید خواندن برای مخاطب خود را فعال کنید و پیامهای او را بدون آبی رنگ شدن تیکها بخوانید، از این کارها و ترفند واتساپ وب میتوانید استفاده کنید:
۱- صفحه چت را در پنجره وب WhatsApp باز کنید.
۲- پنجره دیگری را باز کنید. اندازه آن را کوچک کنید تا همچنان بتوانید صفحه چت واتساپ را در پسزمینه تماشا کنید (یا اینکه آنها را در کنار یکدیگر قرار دهید تا هر ۲ آنها کامل قابل مشاهده باشد).
۳- روی دکمه پنجره جدید (New Window) کلیک کرده و نشانگر موس را در همانجا نگاه دارید. این مرحله کاملاً حیاتی است، چراکه رایانه شما فکر میکند شما در حال کار روی پنجره دیگری هستید.
۴- در همین حین، پیامها در پنجره چت WhatsApp شما بارگیری میشوند و شما میتوانید آنها را بدون اینکه بهصورت خوانده شده علامتگذاری شوند، بخوانید. در این حالت، پیامها همراه با ۲ تیک خاکستری رنگ خواهند بود. چراکه حساب کاربری شما آنلاین بوده و پیامها دریافت شدهاند، ولی واتساپ تصور میکند که هنوز آنها را مطالعه نکردهاید.
۵- هروقت که تمایل داشتید پیامها را بهصورت خوانده شده علامتگذاری کنید و ۲ تیک آبی برای مخاطب ارسال شود، شما میتوانید مجدداً روی پنجرهی صفحه چت واتساپ در مرورگر کلیک کنید تا تیکها فوراً آبی شوند.
استفاده این روش اگرچه آسان است و کارایی جالبی دارد. اما محدودیتهایی را نیز به همراه دارد. یکی از اصلیترین محدودیتها این است که شما فقط میتوانید محتوای یک چت را در هر زمان بخوانید. با این حال، شاید همیشه و بهصورت روزمره به این ترفند احتیاج نداشته باشید و تنها در مواقعی خاص نیاز باشد تا چنین کاری انجام دهید.
افزونه WAToolkit برای مرورگر گوگل کروم طراحی شده و کاربرانی که از آن استفاده میکنند به طیف مختلفی از ویژگیهای اضافی نسخه تحت وب واتساپ دسترسی پیدا میکنند. به عنوان مثال، این افزونه به شما کمک میکند تا پیامها را بدون ارسال تأیید خوانده شده (تیکهای آبی رنگ)، بخوانید. به صورت کلی، این افزونه ۲ ویژگی اصلی و ترفند واتساپ وب را در اختیار کاربران خود قرار میدهد.
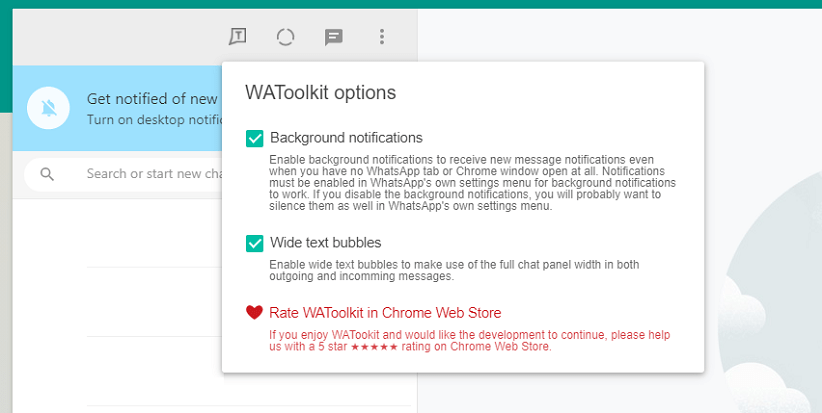
پیش از اینکه ویژگی حالت تاریک در نسخه تحت وب واتساپ به صورت عمومی رونمایی شود، استفاده از این قابلیت برای مدتی بسیار طولانی شبیه به یک راز بود. برای فعالسازی این حالت شما باید در کدهای مرورگر خود دستکاری میکردید. ولی امروزه دیگر احتیاج به انجام چنین کاری نیست، چراکه میتوانید حالت تاریک را از طریق بخش تنظیمات فعال و یا غیرفعال کنید. بهمنظور فعالسازی این ویژگی، مسیر زیر را پیش بگیرید:
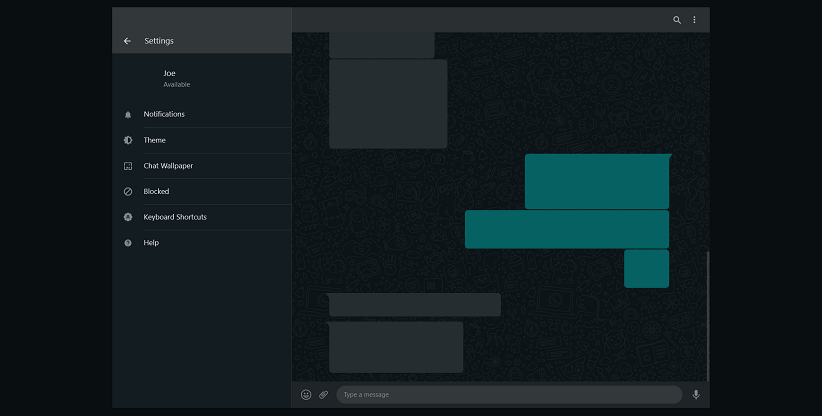
۱. روی ۳ نقطهی عمودی بالای صفحه کلیک کنید تا منو باز شود
۲. روی تنظیمات (Settings) کلیک کنید.
۳. روی Themes کلیک کنید.
۴. گزینه Dark را انتخاب کنید.
۵. روی OK کلیک کنید.
یکی از ترفندهای واتساپ وب، تغییر صفحه و محیط چتها و گفتگوها است. اگر میخواهید رنگ و لعاب بهترین به محیط این پیام رسان ببخشید و آن را باب میل خودتان طراحی کنید، باید رنگ و یا تصویر پسزمینه (Wallpaper) را تغییر دهید. شما حتی میتوانید طرح پسزمینه را نیز بر اساس سلیقه خودتان انتخاب کنید. انجام این کار بسیار آسان و ساده است.
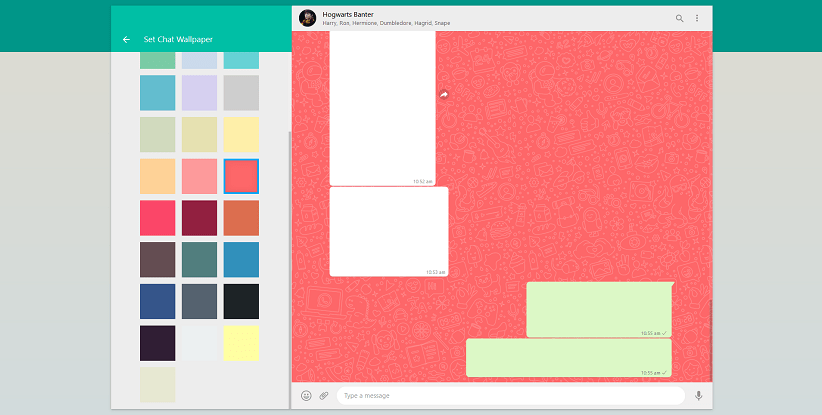
۱. بعد از دانلود واتساپ وب و اجرای آن، روی ۳ نقطهی عمودی بالای صفحه کلیک کنید تا منو باز شود.
۲. روز تنظیمات (Settings) کلیک کنید.
۳. روی گزینه Chat Wallpaper کلیک کنید.
۴. یک رنگ را انتخاب کنید.
۵. شما همچنین میتوانید تیک گزینهی Add WhatsApp Doodles را برداشته و آنها را حذف کنید.
حتماً برای پیش آمده که در یک پیام دلتان بخواهد روی یک کلمه تاکید بیشتری داشته باشید. استفاده از امکان Bold کردن کلمات در محیط نرمافزارهایی مانند Microsoft Word کار دشواری نیست. انجام این کار به عنوان یکی از ترفندهای واتساپ وب هم کاملاً ساده است. به منظور تغییر شکل پیامها و کلمات در محیط واتساپ وب، شما چند روش را میتوانید به کار بگیرید:
برجسته (Bold) کردن متن: برای انجام این کار یک ستاره (*) را در دو طرف متنی که میخواهید Bold شود قرار دهید.
کج کردن (Italic) کردن متن: برای انجام این کار یک زیرخط (_) را در دو طرف متنی که میخواهید Italic شود قرار دهید.
خط روی متن: برای انجام این کار یک کاراکتر (~) را در دو طرف متنی قرار دهید که میخواهید روی آن خط کشیده شود.
حروف با فاصله: اگر میخواهید فاصله بیشتری بین حروف هر کلمه ایجاد شود، میتوانید ۳ کاراکتر (“`) را قبل و بعد از بخش مورد نظرتان از متن درج کنید.
منبع: Makeuseof
نظرات